5.10.6.1. Following Camera
The user can see the animation in the view that follows the reference marker and keeps it located at the center of the screen.
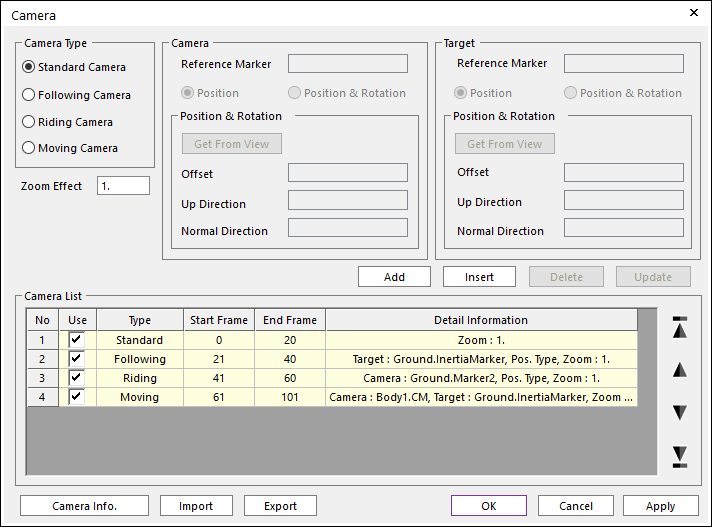
Figure 5.96 Camera dialog box [Following Camera]
Target: This is regarding to target viewpoint for Following Camera.
Reference Marker: Specifies the reference marker of target viewpoint.
Position: If this type is selected, the camera follows only the position of the target reference marker.
Position & Rotation: If this type is selected, the camera follows the position and rotation of the target reference marker.
Position & Rotation Info.
Get From View: The user can get information for current center viewpoint values with respect to the reference marker. The gotten values are set on Offset, Up Direction, and Normal Direction and modified. But, it is a little difficult to control them by yourselves.
Offset: Defines the offset value from the reference marker.
Up Direction: Defines the Y direction offset value from reference marker.
Normal Direction: Defines the Z direction offset value from reference marker.
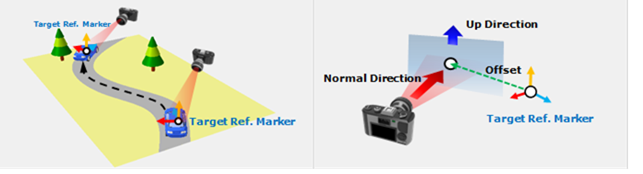
Figure 5.97 Following Camera information
Step to Use Following Camera
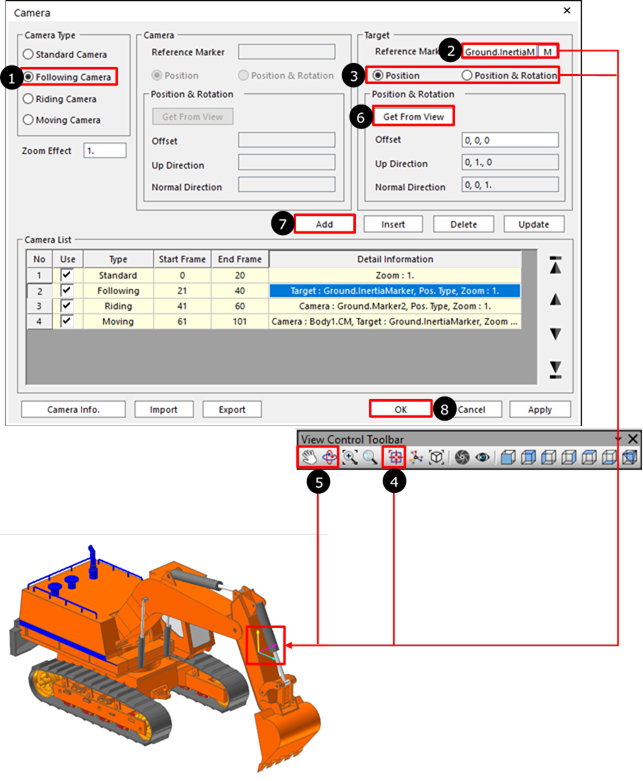
Figure 5.98 Step to use Following Camera
Select the Following Camera in Camera Type.
Specify the Reference Marker of the camera.
Select a type between Position and Position & Rotation.
Using View Center function in View Control Toolbar, Set the center position when playing the animation.
Using Translate and Rotate function in View Control Toolbar, Set the view state the user wants.
Click Get From View. Then Offset, Up Direction, and Normal Direction are automatically set using view information.
The user can specify the Offset, Up Direction, and Normal Direction directly instead of step4-6. (It’s from Reference Marker.)
Click Add, then it’s added to Camera List. And play the animation.
Click OK, and then play the animation.

Figure 5.99 Using Standard Camera
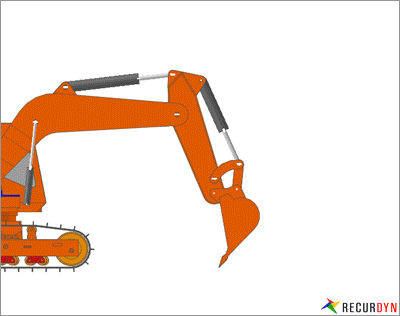
Figure 5.100 Using Following Camera [Position]
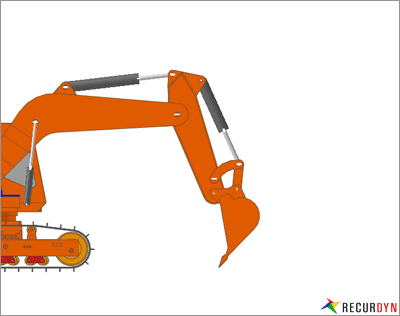
Figure 5.101 Using Following Camera [Position & Rotation]
Note