9.7.1. Flexible Toolbar
RecurDyn supports Flexible Toolbar in the Body Edit Mode to the FFlex body and RFlex body.

Figure 9.35 Flexible Toolbar
Select State
It contains useful options when selecting entities using mouse on the Working Window. For more information, refer to Select State of Select Toolbar.

Figure 9.36 Select State
Masking
The user can see the desired elements though the original shape is not changed. If the FFlex body is complex, it is difficult to select the choosing Nodes and Elements to define the Node Set, Patch Set, etc. The user can use a variety of function for editing the FFlex body more efficiently by using the mask function.

Figure 9.37 Masking
Set Masking
If the user clicks Set Masking, the user can see selected elements, or a selected element set.This function also is supported as Mask on right-click menu of the Element Sets, ElementComponents and PropertyComponents on Database Window.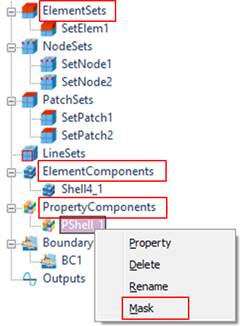
Figure 9.38 Mask in the Database Window
Set Reverse Masking
If the user clicks Set Reverse Masking, the user can see elements except for selecting elements or a selected element set.
Masking On/Off
If the user clicks Masking On/Off in the condition of activated mask function, displays the overall the FFlex body.
Cancel Masking
If the user clicks Cancel Masking, cancels the mask function.
Note
The Masking function is only operated in the Select Element mode and Select Element Set mode.
Choose Entity Type
The Body Edit Mode to the FFlex body supports the useful filtering options to perform the selection of entities efficiently.

Figure 9.39 Choose Entity Type
Select General Entity (No FE Entity): Select a general entity not a flexible entity.
Select Element: Select elements.
Select Node: Select nodes.
Select Element Set: Select element sets.
Select Node Set: Select node sets.
Select Patch Set: Select patch sets.
Select Line Set: Select patch sets.
Select Component: Select components.
Select Output: Select outputs.
Select Boundary Condition: Select boundary conditions.
Show IDs
The Body Edit Mode to the FFlex body controls whether showing IDs of the flexible entities when selecting them.

Figure 9.40 Show IDs button in the Flexible Toolbar
Show IDs When selecting nodes and elements in the case of selecting nodes and elements or creating NodeSet, ElementSet, and so on, the user can decide whether to show their IDs of them or not. If hiding the IDs, the drawing performance is better.
Step to Use Masking Tools
Click the Select Element icon in Flexible Toolbar.
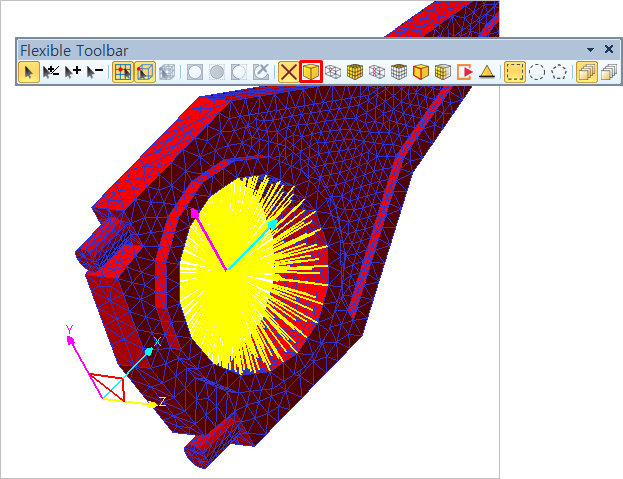
Figure 9.41 A FFlex body for example
Choose elements for Masking.
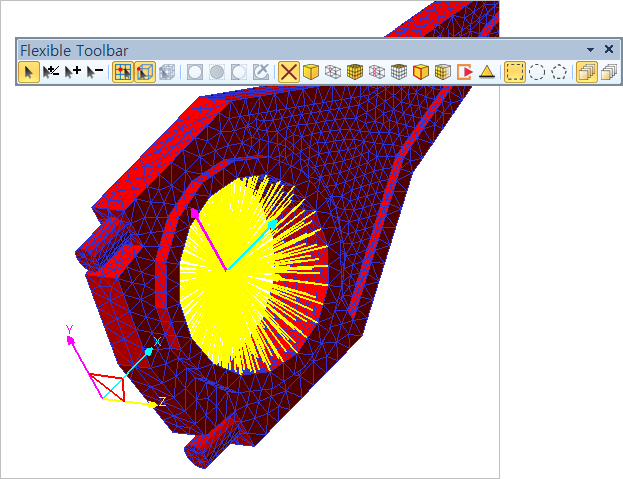
Figure 9.42 Show the selected elements
Click the Set Masking icon in Flexible Toolbar.
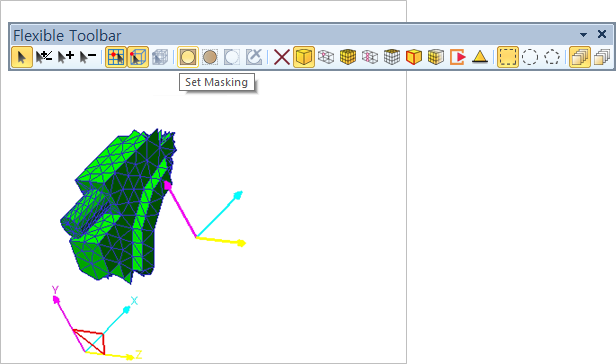
Figure 9.43 Results after applying Set Masking
If the user clicks the Set Masking Rev icon in Flexible Toolbar, it shows the below elements.
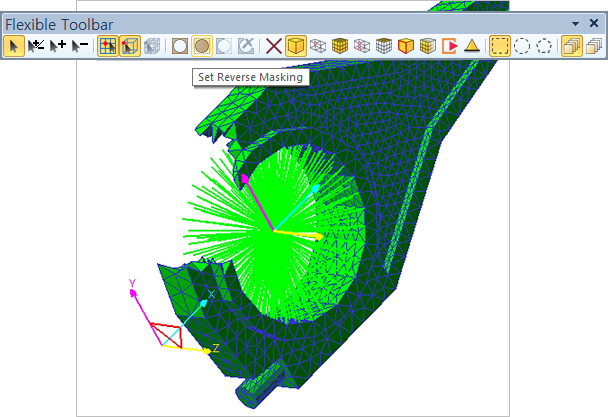
Figure 9.44 Results after applying Set Masking Rev