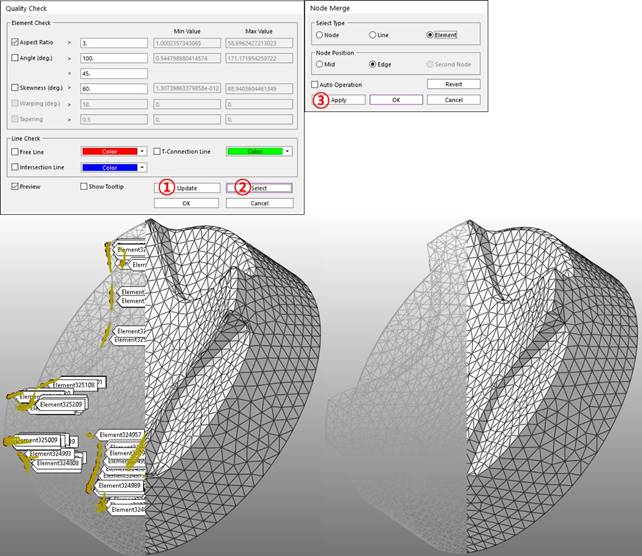12.3.10. Quality Check
RecurDyn/Mesher supports to check the quality of elements.
This function expresses the maximum value and the minimum value of all meshed elements to the defined item and the element which is out of the defined value in the Mesh mode. If you select several items, you cannot see the maximum value and the minimum value. But you can express all elements which are out of the condition.
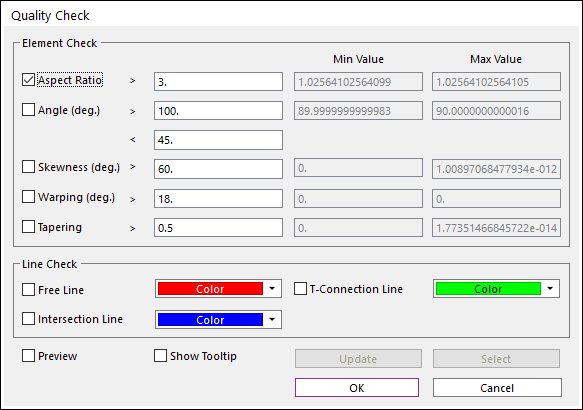
Figure 12.59 Quality Check dialog box
Element Check
Aspect Ratio: Checks the ratio of maximum element edge length to the minimum length. If you set as 3, you can see elements of greater than 3. The aspect ratio is always larger than 1 and it has the good quality to the nearer 1.
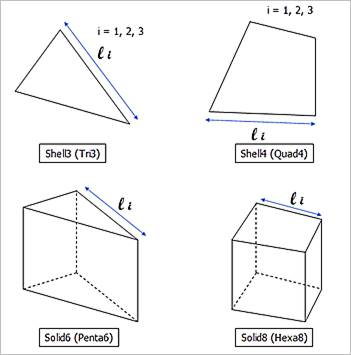
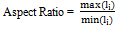
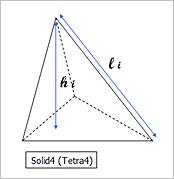
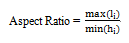
Figure 12.60 Definition of Aspect Ratio
Angle: Checks the interior angle of elements. If you set as “> 100” “< 45”, you can see elements of less than 45° or greater than 100°.
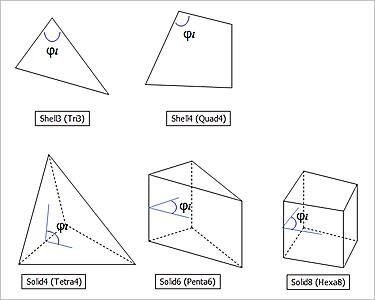

Figure 12.61 Definition of Interior Angle
Skewness: Checks the index to the torsion (asymmetry) of element. The skewness is larger than 0 and it has the smaller value than 90. It has the good quality to the nearer 0.
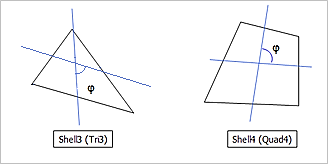

Figure 12.62 Definition of Skewness
Warping: Checks the angle between the normal (N1 and N2) of two adjacent triangles, as shown following figure. If you set as 18, you can see elements of greater than 18. This function supports only to the Shell4 mesh type. This value is 0 to 180 and has the good quality to the nearer 0.
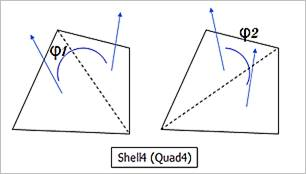
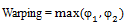
Figure 12.63 Definition of Warping
Tapering: Checks the deviation of an area to the average of four areas. If you set as 0.5, you can see greater elements than 0.5. This function only supports to the Shell4 mesh type. This value is always larger than 0 and it has the good quality to the nearer 0.
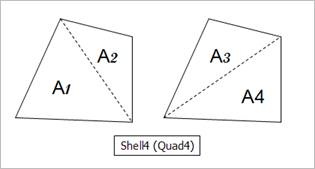
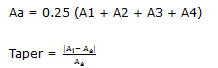
Figure 12.64 Definition of Tapering
Max Value: Shows the maximum value of selected a function. So, you can get the standard value to evaluate the quality of elements easily.
Min Value: Shows the minimum value of selected a function. So, you can get the standard value to evaluate the quality of elements easily.
Line Check
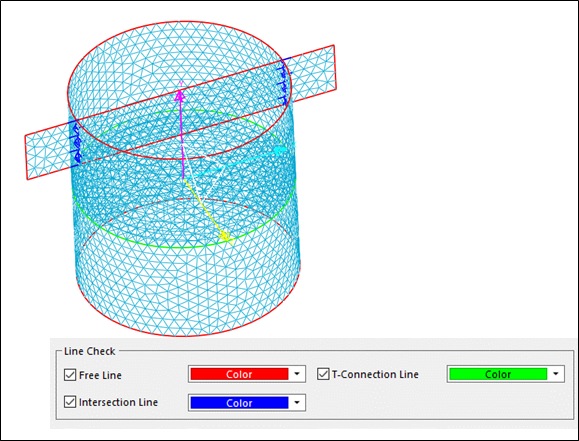
Figure 12.65 Preview for Line Check
Free Line: The lines that belong to only one element are checked.
T-Connection Line: The lines that belong to more than three elements are checked.
Intersection Line: If lines go through the patches of elements, the lines are checked.
Preview: If this option is checked, the geometric entity which is applied to the setting values shown in the screen.
Show Tooltip: Elements or lines are checked and show in the view. This shows the tooltips of them as well.
Update: Updates the setting values.
Select: Select the low-quality elements that are below criteria. You can do the Node Merge operation with those selected elements. Or you can delete the unwanted elements.
Note
You can use Select function on Quality Check with Node Merge operation. In Node Merge dialog, set the Select Type to Element and click Select in Quality Check dialog. If you click Apply in the Node Merge dialog, those selected elements via Quality Check are modified.