4.2. Parametric Point
You can specify a point origin relative to a parametric point. If the parametric point is relocated, all parameterized points are relocated accordingly. For example, the Macpherson strut suspension system of a vehicle has a topological structure. Whenever a new vehicle is designed, the suspension configuration is different. To facilitate changes in the suspension configuration, the hard points of the suspension are defined as parametric points. The modification of parametric points automatically applies to all parameterized points. You can define the parametric points by means of Parametric Point tool in the Subentity menu.
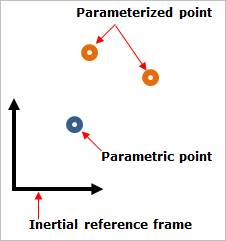
Figure 4.4 Parametric point
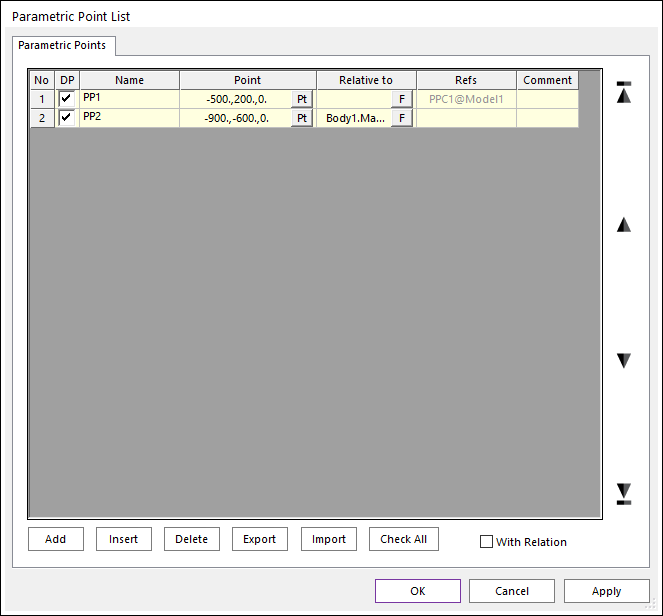
Figure 4.5 Parametric Point List dialog box
No: Shows the number of Parametric Point.
DP: To export the *.rdp file, the user must check it.
Name: Specifies the name of Parametric Point.
Point: Specifies the point as desired.
Relative to: Specifies the reference frame. The default is Inertia Reference Frame.
Refs: Shows the Parametric Point Connector which is referring the Parametric Point.
Comment: Shows the comment of the Parametric Point.
Add: Adds the row
Insert: Inserts the row.
Delete: Deletes the row.
Export: Exports the Parametric Points list.
Import: Imports the Parametric Points list.
With relation: This option is used when importing Parametric Point file (*.rpp). When this option is selected and imported, Parametric Point of the Parametric Point file (*.rpp) is imported and the relationship between Parametric Point and the Entity using Parametric Point is maintained. When using this option, the Name and Number of Parametric Points defined in Parametric Point file (*.rpp) must be the same as Parametric Points in the model.
Note
The Parametric Value is available in point.
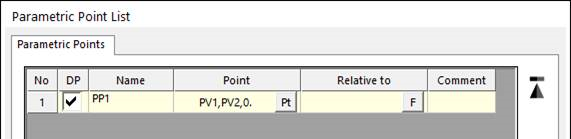
Figure 4.6 Using Parametric Value to register Parametric Point
Note
A parametric point can be created by clicking a point on the view with Direct Parametric Point function in the Subentity menu. The default name is set.
Step to Use a Parametric Point
Open the Body dialog box. (Example)
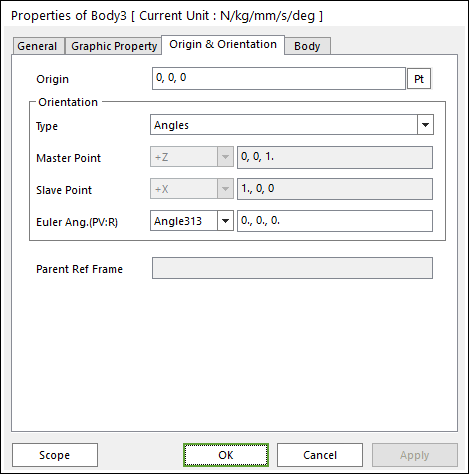
Figure 4.7 Body dialog box
Click Pt in the Origin & Orientation tab, and the Parametric Point dialog box appears. Click OK and after selecting pre-defined a Parametric Point.
Click OK in the Body dialog box.