24.4.1. Fixed Roller
The fixed roller is linked to ground with a revolute joint.
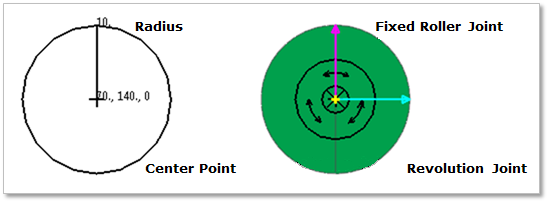
Figure 24.31 Fixed roller
24.4.1.1. Modeling Options
The user can create the fixed roller group as follows.
Point, Radius
Point: Selects a point to define the center of the fixed roller group.
Radius: Defines a radius of the fixed roller group.
24.4.1.2. Properties
The user can modify the properties of fixed roller in the following dialog box.
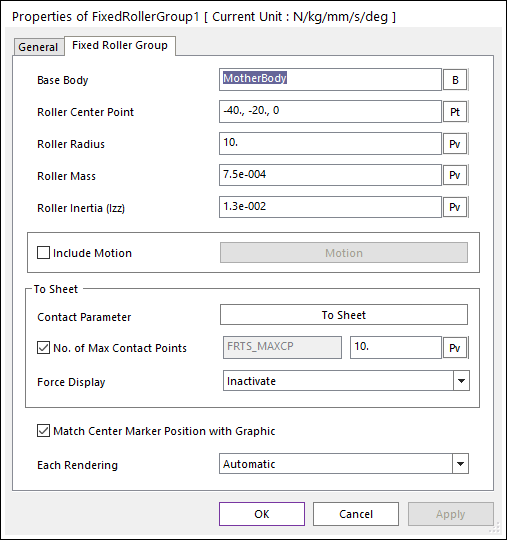
Figure 24.32 FixedRollerGroup property page
Base Body: Defines the base body of revolute joint.
Roller Center Point: Defines the center point of fixed roller body.
Roller Radius: Defines the radius of fixed roller.
Roller Mass: Defines the mass of the fixed roller.
Roller Inertia (Izz): Defines the mass moment of inertia with respect to the z-axis of the center marker of the roller.
Include Motion: Defines the angular motion of the fixed roller. The user can define the roller displacement, velocity and acceleration by using the Expression. Refer to Motion.
Contact Parameter: Allows the user to modify contact parameters by clicking To Sheet. In this dialog box, the user can modify the contact parameters of contact forces applied between the sheet and the fixed roller. Refer to Contact formulas for MTT2D.
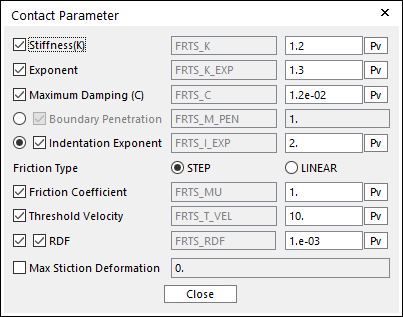
Figure 24.33 Contact Parameter dialog box
No. of Max Contact Points: Defines the number of max contact point for output. User can define this value from 1 to 5000. This value only affects Force Display and RPLT data about the contact points. The default value is 10.
Force Display: Graphically displays all contact force vectors (the sum of the normal and tangential contact force) at each contact point up to the No. of Max Contact Point.
Match Center Marker Position with Graphic: If this is checked, the position of center marker of fixed roller body is always matched with the center of roller geometry.
Each Rendering: The selected mode can be displayed in Each Render mode.