4.1. Parametric Value
The user can define real value as a character string. The user must define Parametric Value prior to its use. In the dialog box of body, joint, force etc., the user can access the parametric value dialog box by clicking PV.
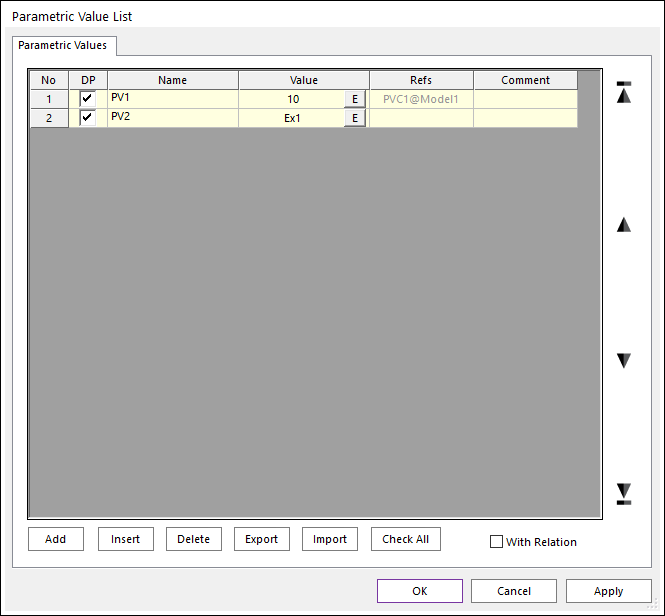
Figure 4.2 Parametric Value List dialog box
No: Shows the number of Parametric Value.
DP: To export the *.rdp file, the user must check it.
Name: Specifies the name of Parametric Value. You cannot use reserved words in RecurDyn.
Value: Specifies the value as desired.
Refs: Shows the Parametric Value Connector which is referring the Parametric Value.
Comment: Shows the comment of the Parametric Value.
Add: Adds the row.
Insert: Inserts the row.
Delete: Deletes the row.
Export: Exports the Parametric Values list.
Import: Imports the Parametric Values list.
With relation: This option is used when importing Parametric Value file (*.rpv). When this option is selected and imported, Parametric Value of the Parametric Value file (*.rpv) is imported and the relationship between Parametric Value and the Entity using Parametric Value is maintained. When using this option, the Name and Number of Parametric Values defined in Parametric Value file (*.rpv) must be the same as Parametric Values in the model.
Note
When the Parametric Value is defined as an Expression function, an initial value calculated at the pre-analysis is applied for the whole simulation.
Step to Use a Parametric Value
Open the Spring dialog box. (Example)
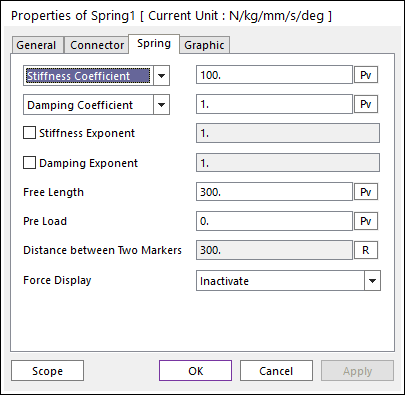
Figure 4.3 Spring dialog box
Click PV in the Spring tab, and the Parametric Value dialog box appears. Click OK and after selecting pre-defined a Parametric Value.
Click OK in the Spring dialog box.