2.2.11. Working Window
You can create a mechanical system in the Working window, as shown below.
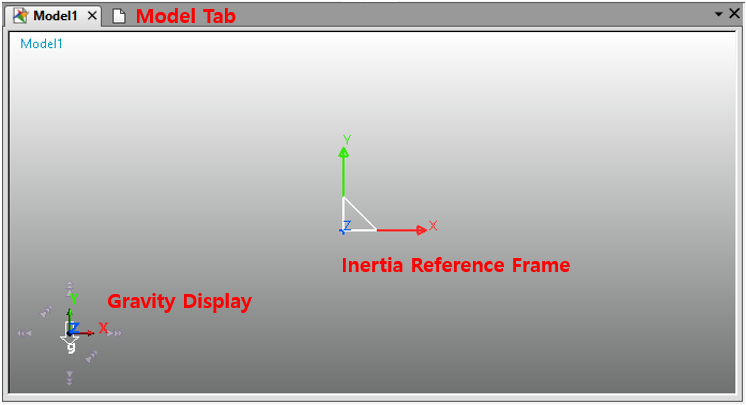
Figure 2.106 Working window
2.2.11.1. Context Menu
You can use the following menus, if you click the right mouse button on it after creating an entity or editing the entity. Three types are supported depending on an Entity type.
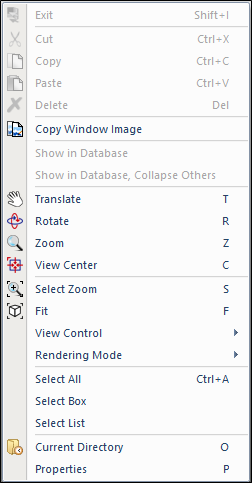
Figure 2.107 Default Context Menu
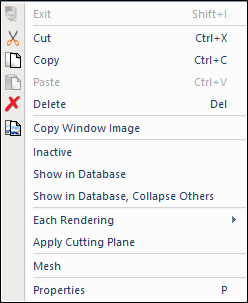
Figure 2.108 Context Menu for Bodies
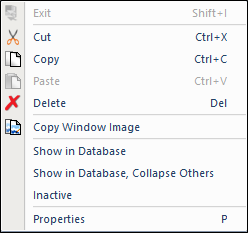
Figure 2.109 Context Menu for Joints and Forces
Exit: Get out of the current working mode.
Cut: Remove the set of selected entities and places them into a temporary buffer.
Copy: Make a copy of the set of selected entities and places them into a temporary buffer.
Paste: Paste the set of selected entities in the temporary buffer stored by Copy or Cut into Working Window. The name of copied entity is defined as C_OriginalName.
Delete: Remove the selected entities.
Copy Window Image: Copy modeling window directly to the clipboard as a bitmap image.
Show in Database: Show the selected entity on the Database window.
Show in Database, Collapse Others: Show the selected entity on the Database window and shrink other entities’ trees.
Translate: Translate a view of the Working Window. Shortcut is the T key.
Rotate: Rotate a view of the Working Window around a view center of window. Shortcut is the R key.
Zoom: Zoom in / out around a point of mouse. Shortcut is the Z key.
View Center: Set the view center of window. Shortcut is the C key.
Select Zoom: Zoom in the selected area. Shortcut is the S key.
Fit: Optimize the screen view. If an entity is selected, the screen focuses it. If not, the screen fits the view with all entities. Shortcut is the F key.
View Control: Change the current model view at front, back, left, right, top, bottom, and isometric for the current model.
Rendering Mode: Change the rendering type for the current model. Refer to Rendering Mode.
Select All: Selects all entities in the working window.
Select Box: Select entities and markers in a box. Refer to Select Box.
Select List: Select entities and markers in a list. Refer to Select List.
Current Directory: Open the folder saved the current working model file. If a model is not saved, this function opens the default directory of Windows explorer.
Properties: Open the Property Page of the selected entity, and you can open Multi Property Page by selecting two or more entities of the same type. For more information, click here.
Inactive: Disable the selected entity. For more information, click here.
Each Rendering: Set Each Rendering Option for each Body, Group, and Subsystem. For more information, click here.
Apply Cutting Plane: Include the selected entity to Cutting Plane. For more information, click here
Mesh: Enter the Mesh Mode to mesh the selected body.