2.2.2.5. Customization
The user can customize the attributes of command icons. The user can define user’s own custom Toolbar where you control which command icons are included, including their order, keyboard shortcuts etc. Note that you are not able to modify the original toolbars that are defined in RecurDyn, but the user can turn those toolbars off and replace them with your own.
Toolbars Page
Toolbars Page selects a toolbar set which can be displayed in the tool bar range by checking in the check button. You can reset the selected toolbar set or all toolbars.
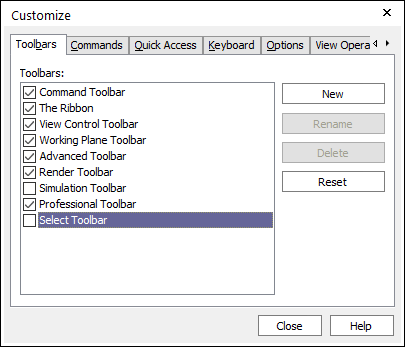
Figure 2.28 Toolbars Page
Commands Page
Commands Page changes the location of tool icons by selection and drag and drop. First, you select a category and select a command. You can drag and drop the selected icon to the desired place.
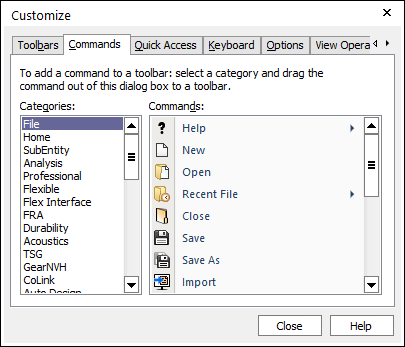
Figure 2.29 Commands Tab
Quick Access Page
Quick Access Page defines the commonly used commands by desired commands.
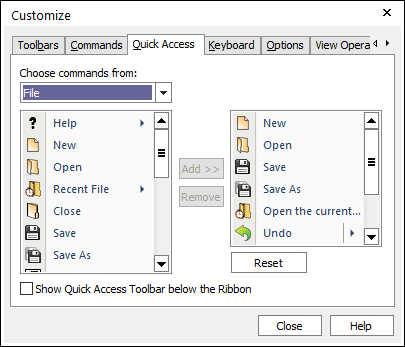
Figure 2.30 Quick Access Page
Show Quick Access Toolbar below the Ribbon: If this option is checked, you can change the location of Quick Access Toolbar below the Ribbon.
Keyboard Page
Keyboard Page defines a desired shortcut.
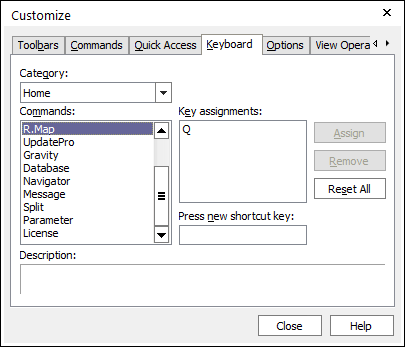
Figure 2.31 Keyboard Page
Step to define a desired short cut
Select a category and command from the list.
Define the shortcut about the command which the user selects. In the blank of Press new shortcut key, press the shortcut directly by using the keyboard.
If you click Assign the registered shortcut by you. You can remove the registered shortcut by clicking Remove. To go back to the default setting, click Reset All.
Options Page
Options Page defines the screen tip the tool icon size and the state of menu that is pulled down .
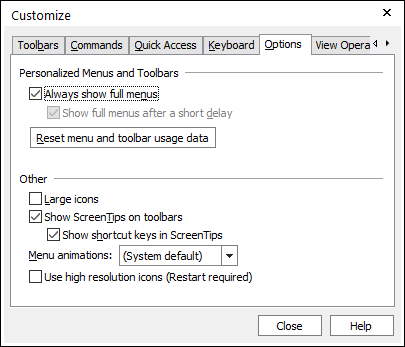
Figure 2.32 Options Page
Personalized Menus and Toolbars
Always show full menus: If this option is checked, you can always show the full menus in the RecurDyn main window.
Show full menus after a short delay: If this option is checked, you can show the full menus in the RecurDyn main window after a short delay.
Reset menu and toolbar usage data: If you click this button, you can delete the customized setting and restore the default setting for menus and toolbars.
Other
Large icons: If this option is checked, you can change the bigger size of icons.
Show ScreenTips on toolbars: If this option is checked, you can see the screen tip for the icon.
Show shortcut keys in ScreenTips: If this option is checked, you can see the shortcut key in the screen tip.
Menu animations
System default
Random
Unfold
Slide
Fade
None
Use high resolution icons: Use high-resolution icons in high-resolution mode. You have to restart to apply.
View Operation Page
View Operations Page customizes the View Operations command such as Rotation, Translation, and Zoom.
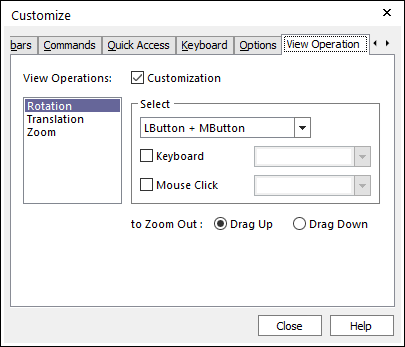
Figure 2.33 View Operation Page