3.4.11. Relation Map
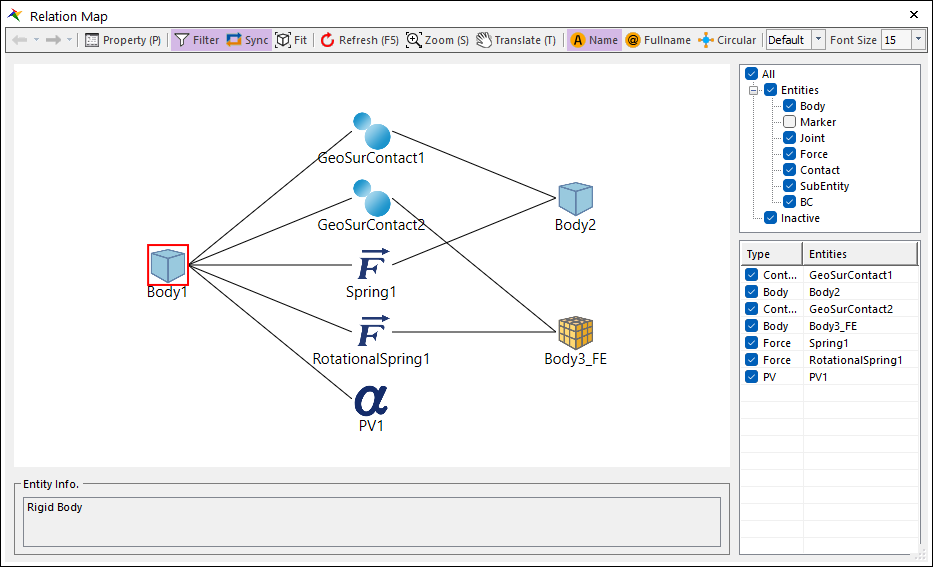
Figure 3.36 Relation Map dialog box
← (Go Back): Navigates previous selected entities. (Shortcut: Ctrl + ←)
→ (Go Forward): Navigates next selected entities. (Shortcut: Ctrl + →)
Property: Show the selected entity’s property page. (Shortcut: P). And this Property menu can be shown up when you Right-click an entity on the Relation Map.
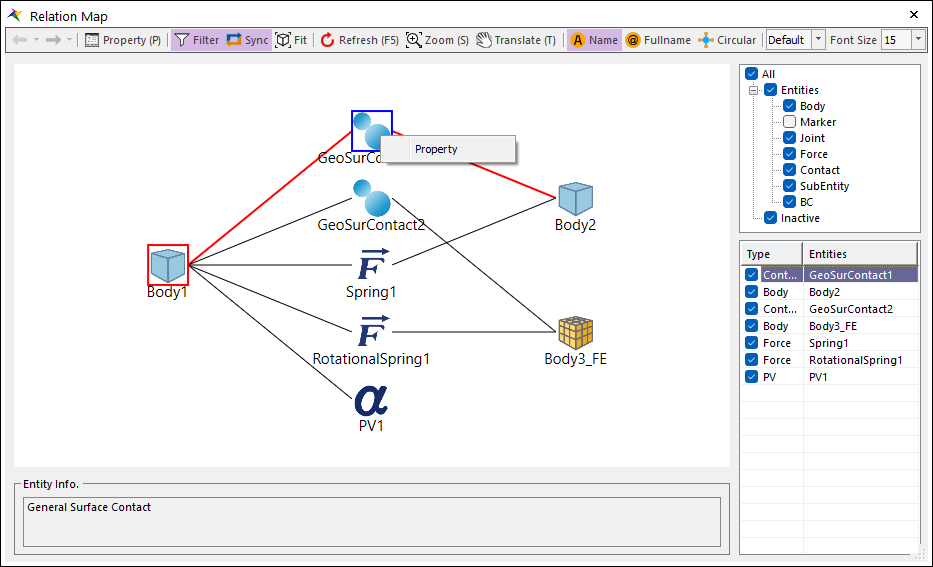
Figure 3.37 Right-click an entity on Relation Map
Filter: Shows or hides related entities according to the checked category in the right tree (Body/Marker/Joint/Force/Contact/SubEntity/BC/Inactive). This tree appears when the Filter is on. (Refer Figure 3.39)
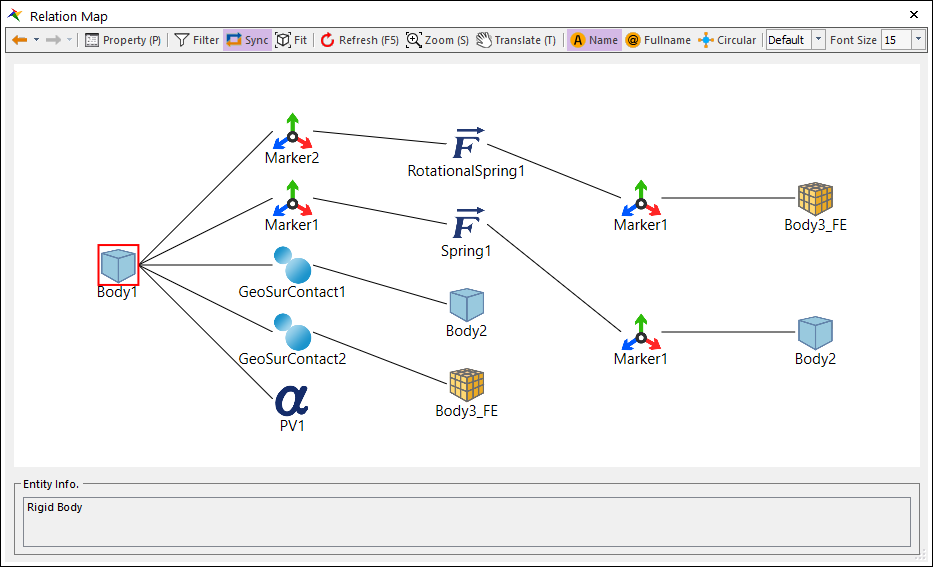
Figure 3.38 Filter Off status
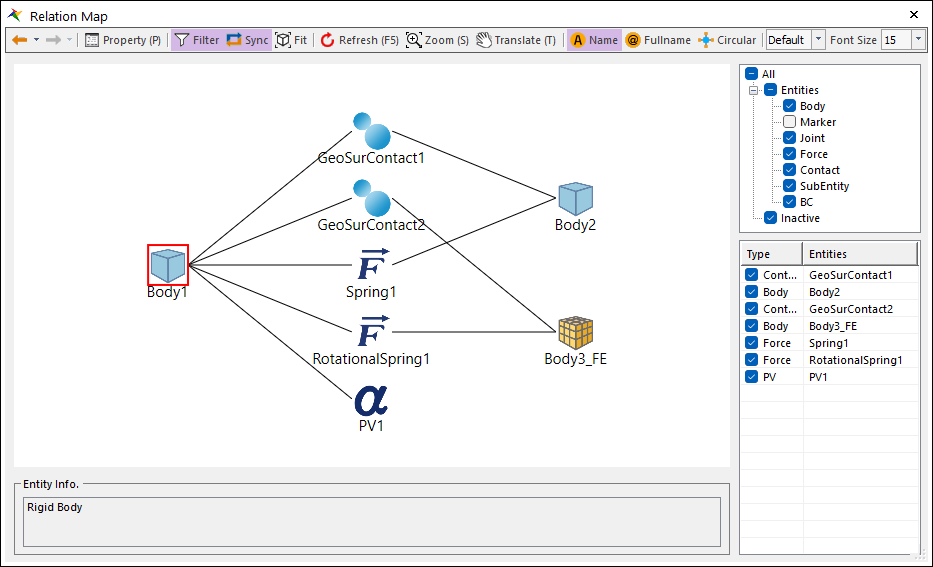
Figure 3.39 Filter On status with Marker filter checked off
Sync: Synchronizes the selected entity with Working Window or Database Window in order to show its type or name the Relation Map dialog box.
Fit: Fits the selected entity on Working Window. This function supports only when the Sync function is on.
Refresh: Updates diagrams and reset the view status in Relation Map. This feature is useful when the entity’s relation is updated outside of Relation Map. (Shortcut: F5)
Zoom: Magnifies the selected area on the Relation Map. Click the Zoom icon and drag on the Relation Map view. (Shortcut: S)
Zoom in: Supports zoom in shortcut on the Relation Map. (Shortcut: Hold Ctrl key + Mouse Wheel Up)
Zoom out: Supports zoom out shortcut on the Relation Map. (Shortcut: Hold Ctrl key + Mouse Wheel Down)
Reset: Refresh (F5) or selecting another entity will reset the Relation Map view status.
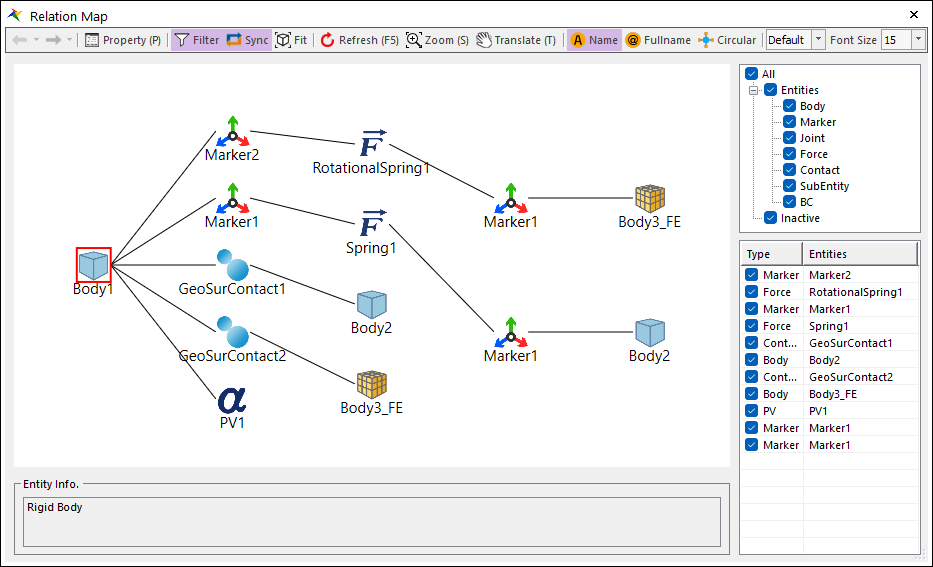
Figure 3.40 Initial view status
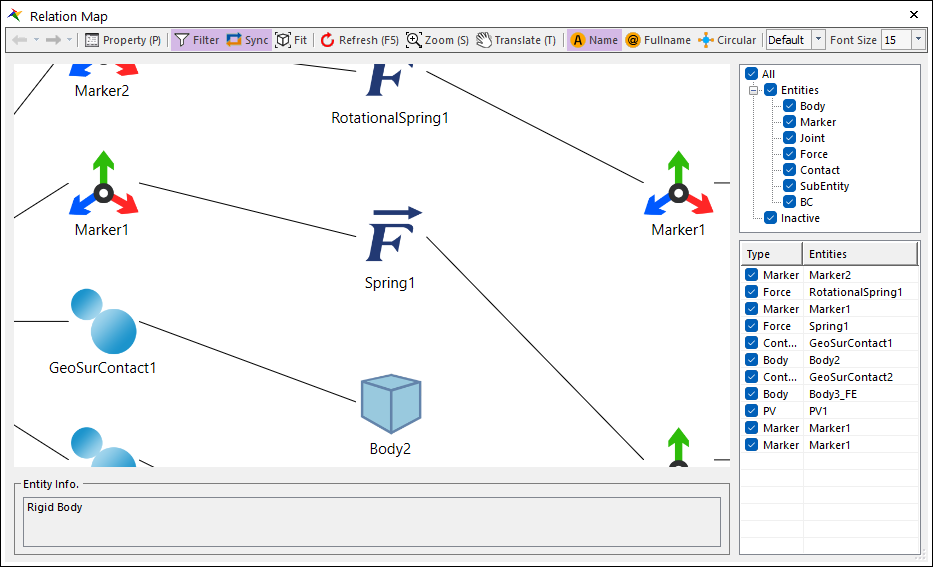
Figure 3.41 After zoomed view status
Translate: Translates the Relation Map view. Click the Translate icon (or shortcut T key) and drag the mouse cursor. The Relation Map view will follow the mouse cursor. (Shortcut: T)
Translate: Supports translate shortcut without click the Translate icon. (Shortcut: Hold Shift key + Mouse Drag)
Reset: Refresh (F5) or selecting another entity will reset the Relation Map view status.
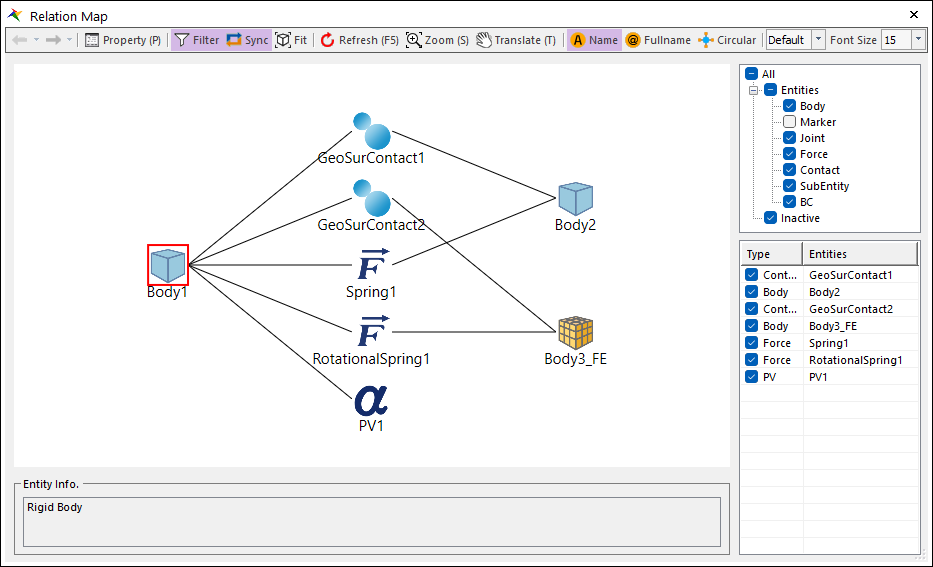
Figure 3.42 Initial view status
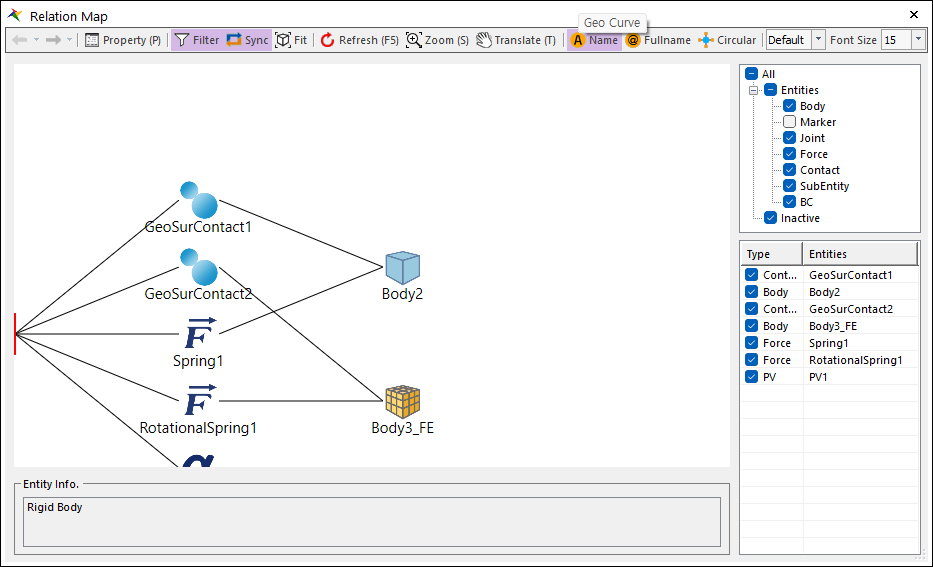
Figure 3.43 After translated view status
Name: Shows the name of the selected entity under its circle.
Fullname: Shows the name of the entity with its subsystem. If an entity is related to another subsystem, the name is shown with the information of its subsystem, e.g. Body1@Subsystem1.
Circular: Shows entities in a circular arrangement.
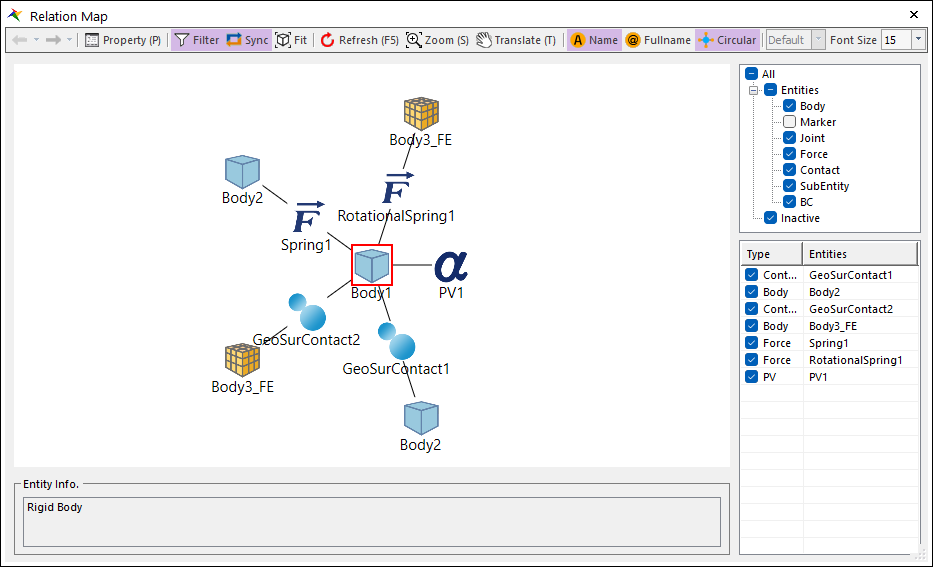
Figure 3.44 Circular On status
Sort: Sorts and shows entities. This function does not support in the circular arrangement.
Default: Default sorted status.
Name: Sorts entities into alphabetical order.
Type: Sorts entities into entities’ type order. Generally, this follows Database Window’s order. (Groups - Bodies - Joints - Forces - Couplers - Contacts - PP - PV). In detail, Joints, Forces, Couplers and Contacts follows Ribbon’s professional buttons’ order. For example, if there are some joints in Relation Map, Joints are sorted into this order (Fixed - Translate - Cylindrical - Screw - Planar - …).
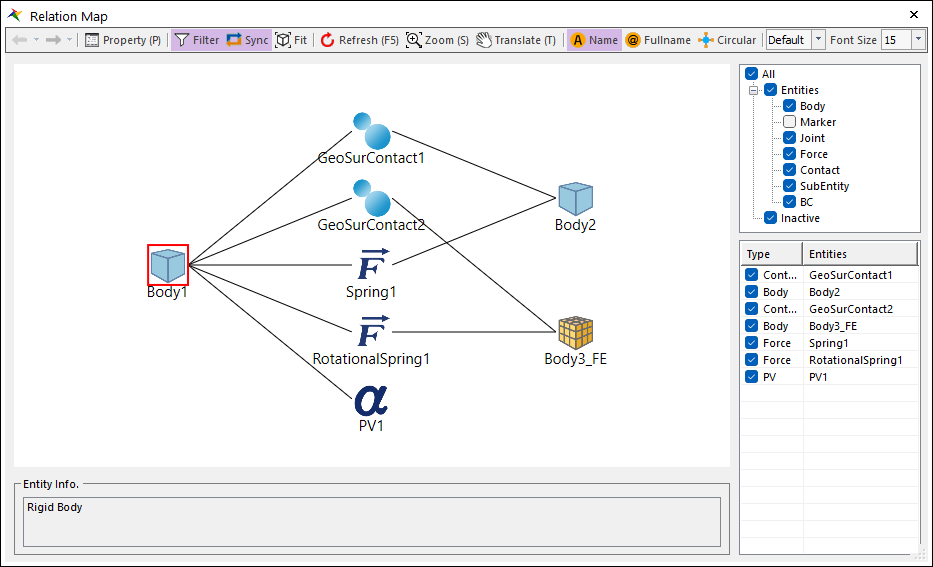
Figure 3.45 Sort - Default status
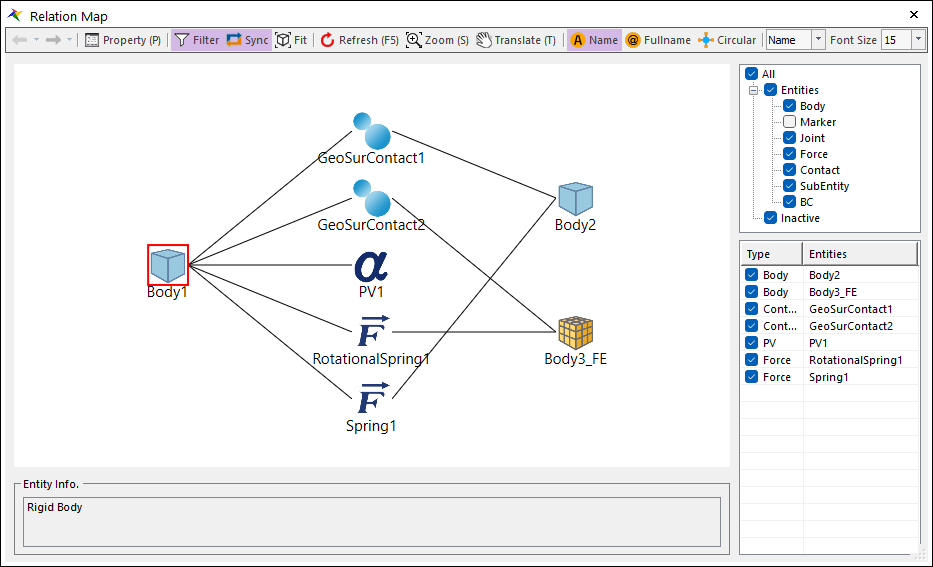
Figure 3.46 Sort - Name status
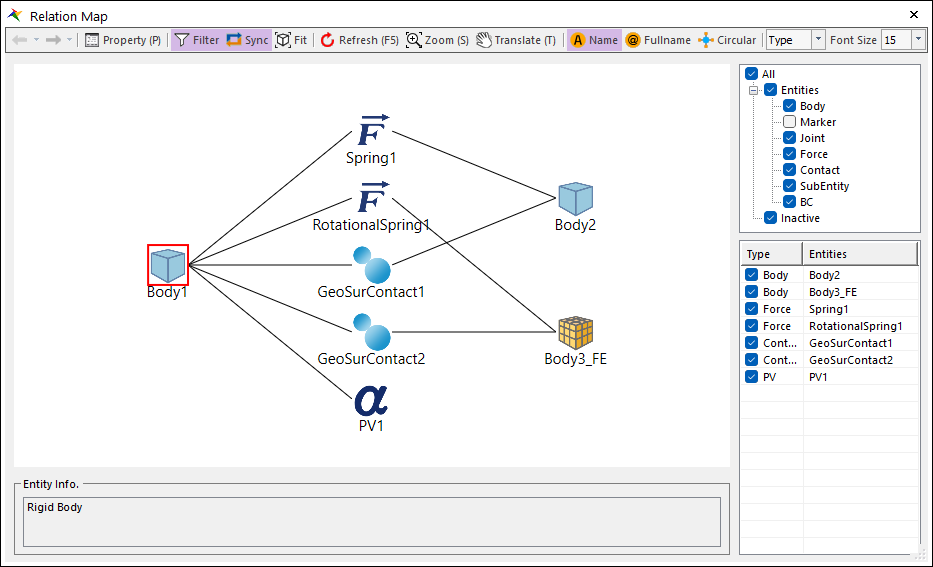
Figure 3.47 Sort - Type status
Font Size: Changes the entities’ name size. Font size can be input as an integer number between 10 and 20. The default font size is 15.
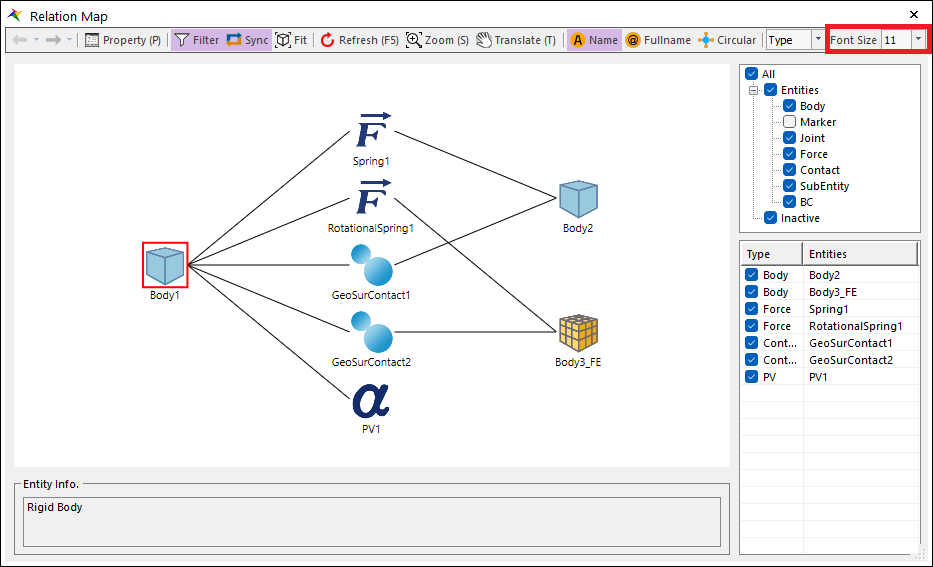
Figure 3.48 Font Size - 11 status
Entity Info: Shows brief information about the selected entity.
Entities Tree: Shows the entity categories in the right tree. If you check on(or off) an entity category in Entities Tree, checked categories will be showed up on the Relation Map, and unchecked categories will be hidden.
Entities List: Shows all entities list on the Relation Map. You can sort the entities list by clicking the headline Type or Entities. You can also filter each entity by clicking checkboxes on the left of the Entities List.
2-Depth Relation: Usually Relation Map shows relation entities that are connected directly (1-Depth). But in case the related entities are Contact, Force, and Joint, Relation Map Shows all base and action entities (2-Depth).
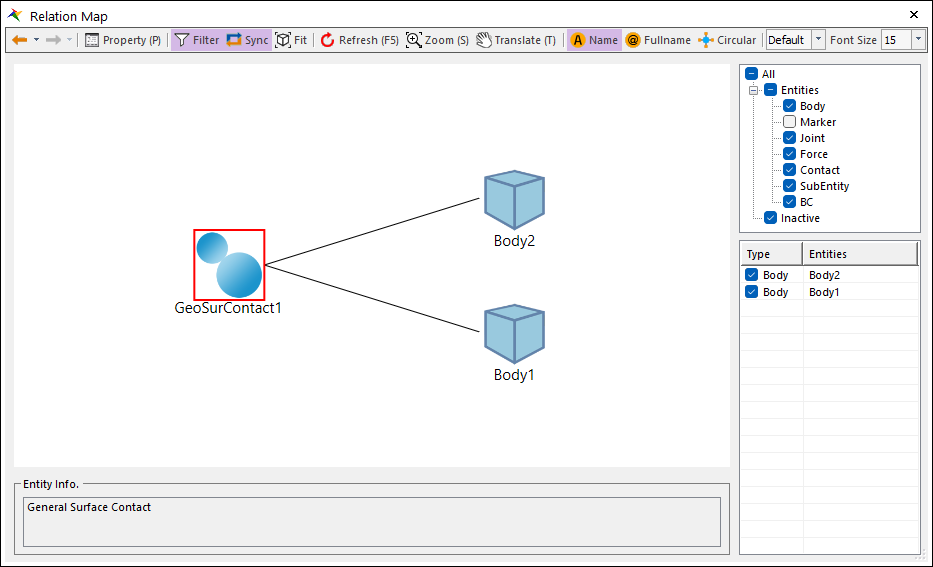
Figure 3.49 1-Depth Relation
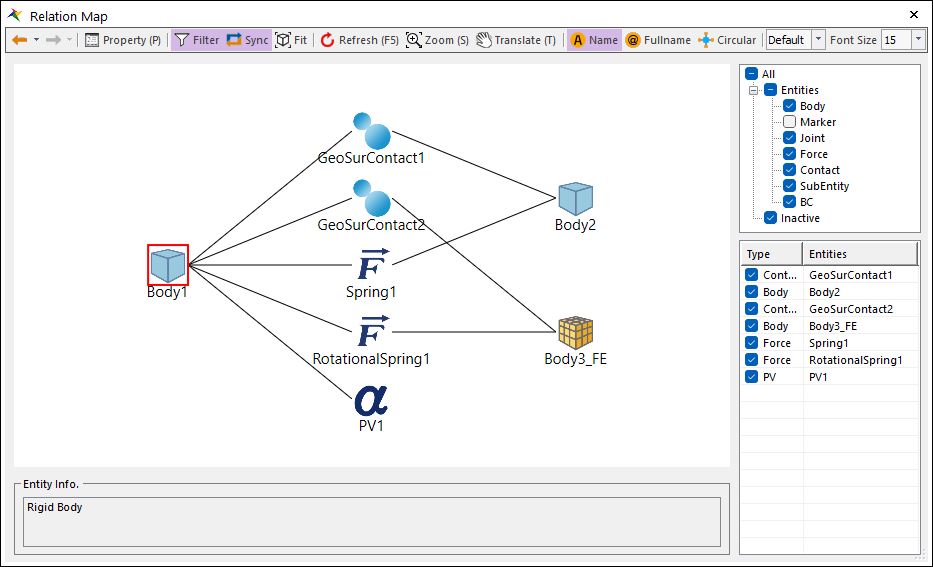
Figure 3.50 2-Depth Relation
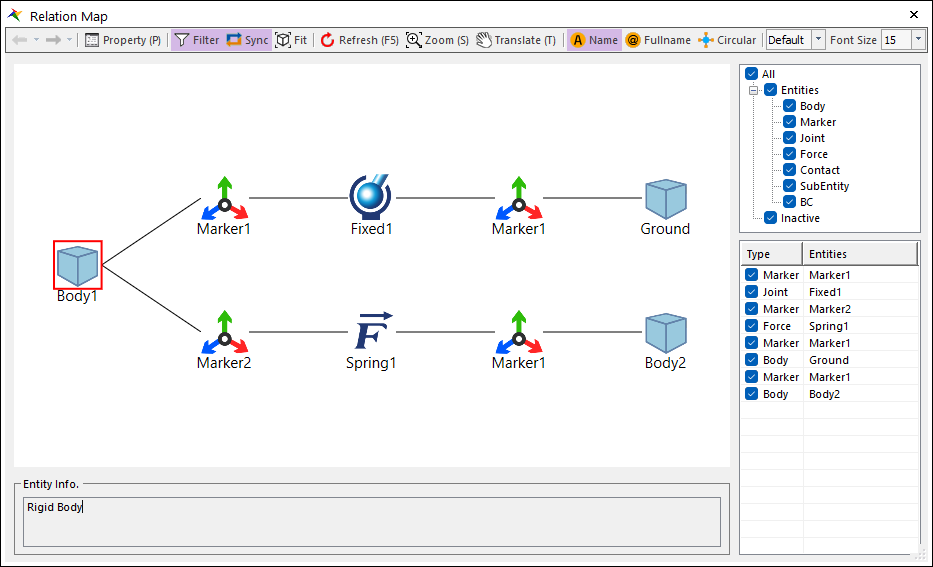
Figure 3.51 2-Depth Relation (with Marker Filter checked on) shows markers between bodies and connectors
Inactive Entity: Entities that are set to Inactive are shown in gray icons.
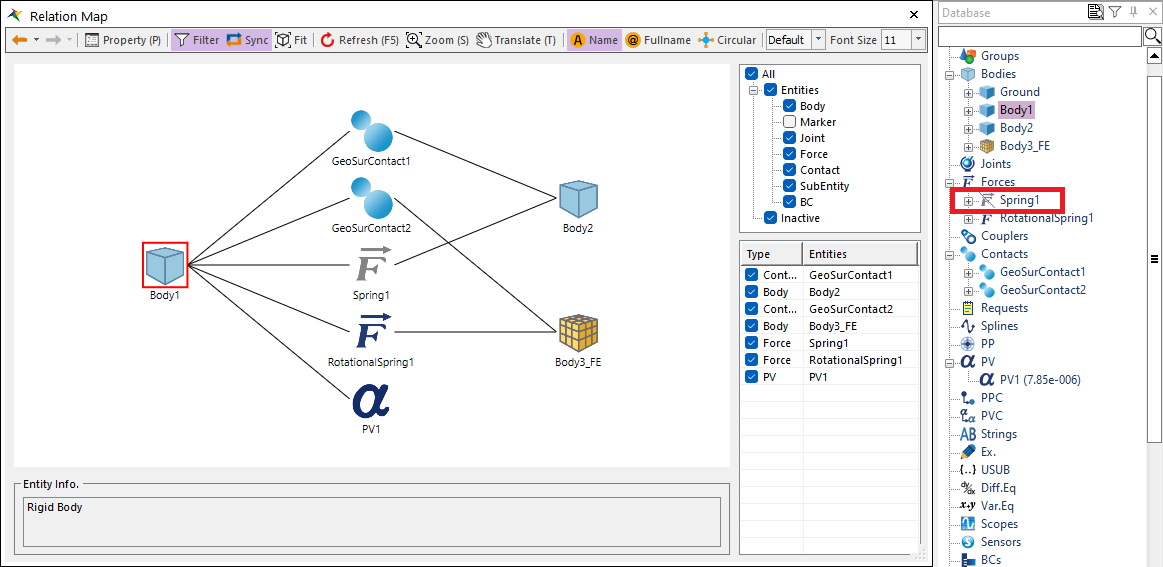
Figure 3.52 Inactive Entities status
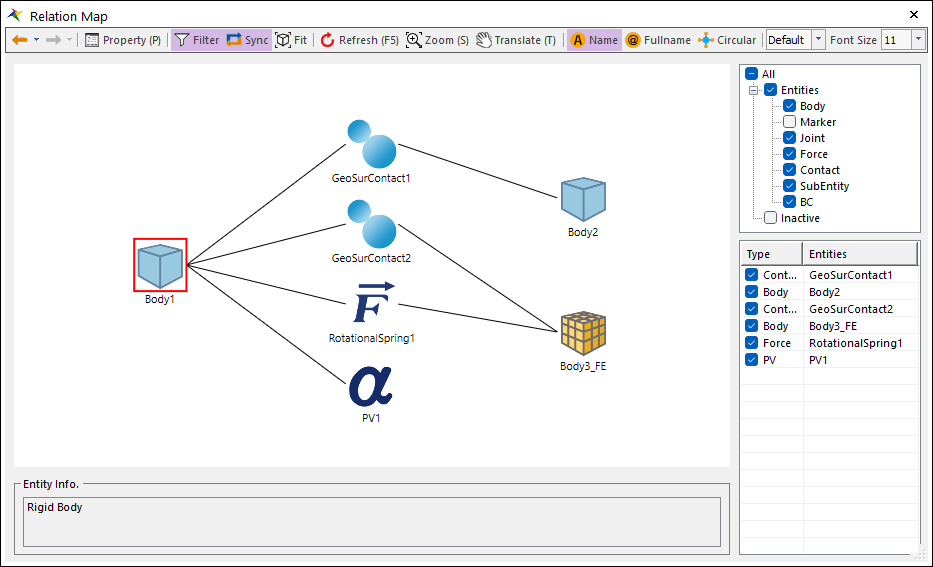
Figure 3.53 Inactive Entities Filtered status
Step to Use Relation Map
Select a desired entity to see the relation.
Click Relation Map.
Select an entity in Database Window or Working Window, and then the selected entity is displayed in the center of the dialog box . And related entities are shown up around the selected entity.
Click an entity on Relation Map, the selected one is highlighted in a blue box. And related entities are linked in red lines.