3.4.13. Change Model Units
This function changes the model unit system to another unit system. Without creating a new model, the user can change the model units.
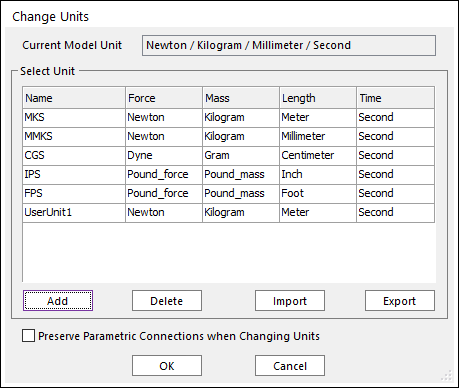
Figure 3.54 Change Units dialog box
Current Model Unit: Shows the current unit system of the model
Select Unit: The user can select units on the list. First 5 units are default systems such as MKS, MMKS, CGS, IPS, and FPS. These default systems are not editable.
Customize Units
The user can customize Select Unit list by using the buttons below.
Add: Adds a row in the Select Unit list. The user can add a customized unit system.
Delete: Deletes a row in the Select Unit list. The user can remove a customized unit system.
Import: Imports an XML file that has customized unit data.
Export: Exports an XML file that has customized unit data.
These customized units are synchronized with user units of the New Model dialog. If the user adds or removes a customized unit, the customized status is shown on the Change Units dialog and New Model dialog.
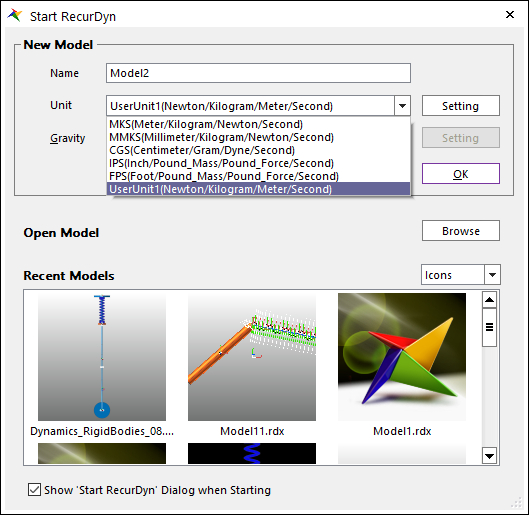
Figure 3.55 Customized “UserUnit1” on the New Model dialog.
Preserve Parametric Connections when Changing Units: Preserves the Parametric Value or Parametric Points value.
When checked, a parameter that uses Parametric Value PV1(200) remained as PV1(200) after changing units.
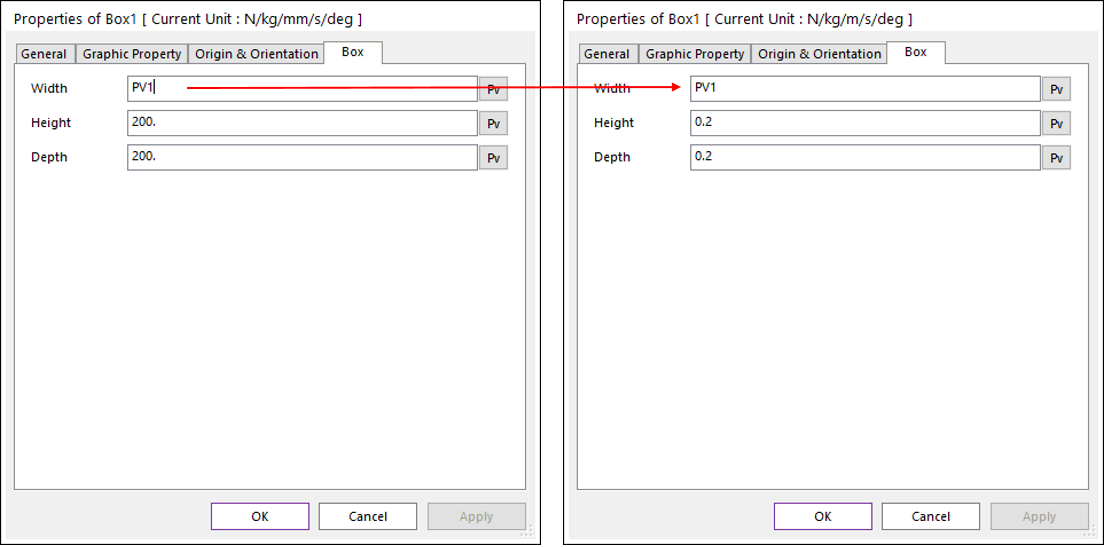
When unchecked, a parameter that uses Parametric Value PV1(200) in the MMKS system is disconnected from PV1 and changed to “0.2” in the MKS unit system.
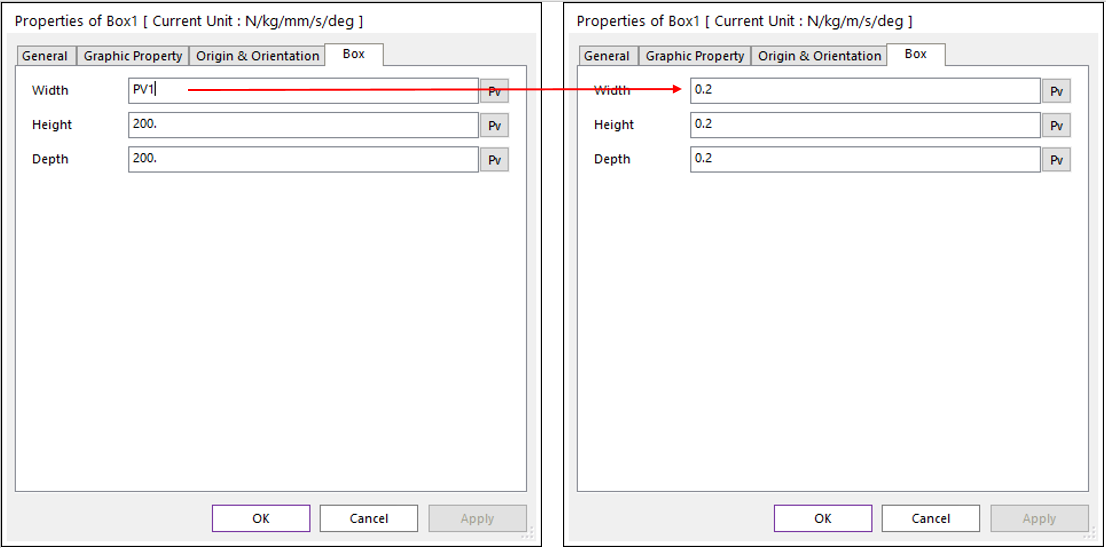
Note
In the case of SPV, since the unit is set for each data, the value is converted in an unconditionally connected state regardless of this option.
Step to Use Change Units
Click the Change Units icon in the Tools group of the Home tab.
Select a Unit system on the list box and click OK.