2.3.2. Rotate View
The user can rotate the Working Window. The center of rotation is very important for view rotation. RecurDyn supports two types of rotation. One is to rotate the Working Window around View Center, and the other is to rotate the Working Window around a point selected by the user.
Rotate on View Center
This function is to rotate the Working Window around view center. If the user set the exact view center of rotation using View Center function, the Working Window can be rotated as desired.
Set View Center (Not required, but Recommended)
Click View Center icon (or shortcut C key) and click the point to set a view center.
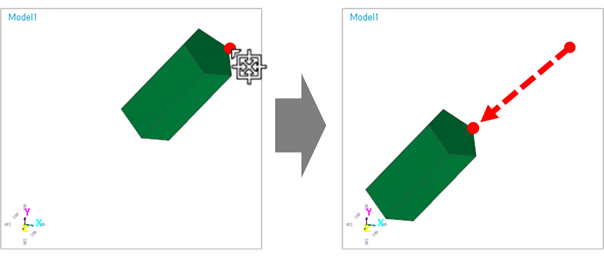
Figure 2.153 Example for View Center icon
Rotate using Icon
Click Rotate icon (or shortcut R key) and press and hold the left mouse button in the Working Window and drag the cursor to rotate the view.
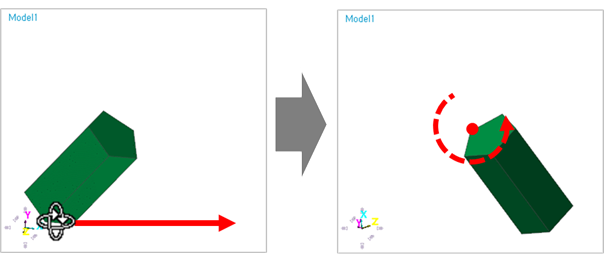
Figure 2.154 Example for Rotate icon
Rotate using Mouse
Rotate on User Selected Point
This function is to rotate the Working Window around a point selected by the user. The selected point becomes the center of rotation.
Rotate using Icon
Click Rotate with Point icon (or shortcut Y key) and navigate a point which the user wants to use as a center of rotate in the Working Window and press and hold the left mouse button and drag the cursor to rotate the view.
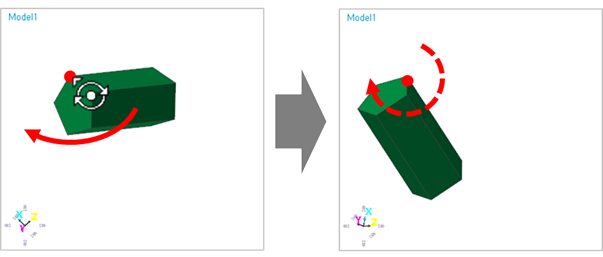
Figure 2.156 Example for Rotate at Point icon
